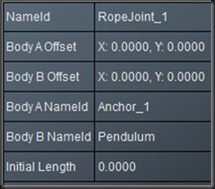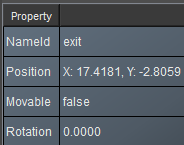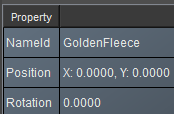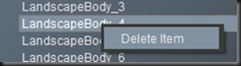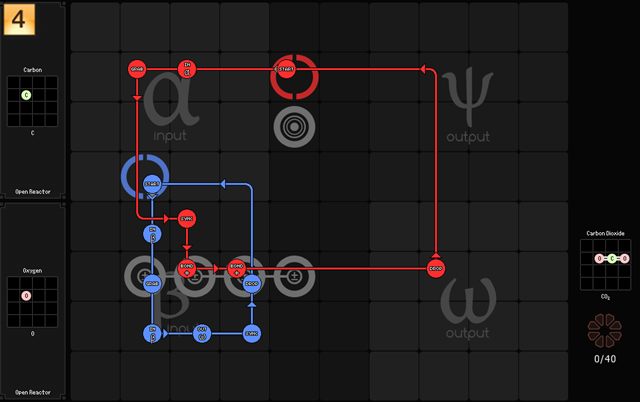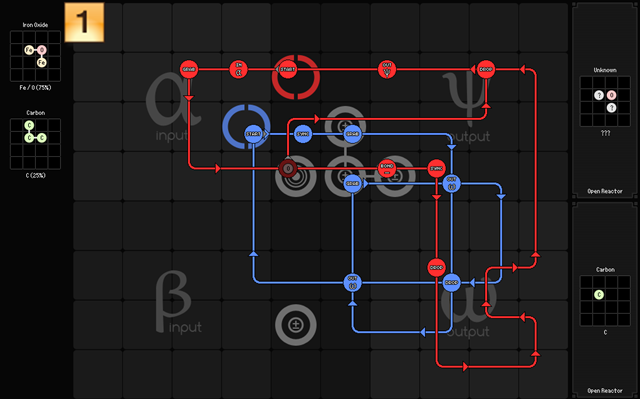Today I will attempt a timing puzzle using a pendulum.
I created a simple map here to start playing around with anchors and whatnot. My plan is to have a slight step in the middle that will require the players to work at finding the right moment for releasing the sheep across. In my first few plays I was able to save 15 sheep so I would think this level could be done perfectly given enough time. However a cool level is not my goal here. The goal is to help you better understand how the mechanics of the level builder work in Flockers. 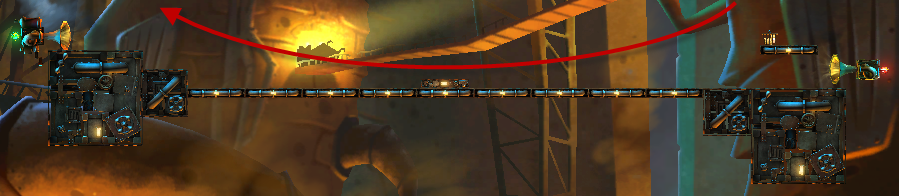
Anchors
 Next I placed an anchor at the very top middle of the screen. I used the X coordinate from the middle landscape piece to make sure both are in line vertically. You should name the anchor as well if you plan on using several on the same level.
Next I placed an anchor at the very top middle of the screen. I used the X coordinate from the middle landscape piece to make sure both are in line vertically. You should name the anchor as well if you plan on using several on the same level.
Anchors are what keep your “physics objects” from simply falling off the screen, or onto scenery objects, when the level starts.
Physics Objects
I also renamed the object to “SawBlade.” Since this object is simply cosmetic I left it at that. However if the level is started at this point the saw blade falls to the ground. It still needs to be tied to the anchor. You do this with a Weld Joint.
Weld Joints
Weld joints do not have any icon on the graphics screen. Instead you enter the name of two objects that should be “welded” together.
Since you will end up with many weld joints on larger levels its good practice to name them as well. I named mine “SawPullyWeld” And now I see that I have too many L’s in the name.

To create the link between the saw blade and this cog I need a Rope Joint.
Rope Joints
These simply show as this icon until the next time you press either Test Mode or Edit Mode. Pressing Edit Mode while currently in edit mode simply refreshes all of the objects in the graphics window.
Then using the rope joints properties specify what two objects should be “tied” together. Increasing the number in the Initial Length field will put some extra slack in the joint. Gravity will remove that, if possible, once the level starts. In this case I want no extra chain because I’m trying for a smooth pendulum swinging motion.
Then you test it. It took four tries for me before I finally had the cog positioned where I swung down without hitting the floor or missing the sheep entirely.
I added a few staring abilities, then played the level a number of times. I did come back and adjust some of the landscape pieces to make the level a bit easier. Once I finished with 15 across and with resquing the golden sheep I wrote down the scores and set the Star Scores.
Good luck. This was a fun level to build and fun to play. I have a number of others planned. I’m not sure how much I will document on them here… I’m not sure anyone is really reading this. I may just build some levels and post them.
By the way, this level will be posted as SWILE’s Tutorial 02.