I am having some serious issues with figuring out how to use this level editor and figured I should share what I learn. This is all done with the pre-release copy and I have no intention of ever updating this.
After saving a new map name, it took me the longest time to figure out why the level screen still had the logo screen on. You need to press Edit Mode to see your new blank level.
This seems to be the default starting screen for a new level. It has the entrance, exit, and a golden sheep. Simply drag them into position.
The mouse wheel zooms, pan by using WASD or moving the mouse close to the edge of the graphics screen. Ctrl and clicking on objects multi selects them. And the Spacebar seems to switch to a gray scale mode. MAJOR TIP: Use Alt+Tab to switch out of the graphics window. Otherwise you scroll all the way to the side each time and then have to scroll back.
The Spawn Point (Entrance)

NameId: Since multiple spawn points can exist in a single level, it may make sense to name them for easier reference later.
Position: This updates as the object is moved around. The exact coordinates could be manually entered as well.
Movable: Changing this to True will allow the object to fall when the level starts.
Rotation: Changes the starting rotation.
Max: Total number of sheep to spawn. (1-50)
Time Initial: This is the how many seconds the spawn will wait after level start, or when triggered, before sheep start spawning.
Time Repeat: Time between sheep spawning
At Once: Number of sheep to spawn with each repeat time. There seems to be no limit but anything more than 50 doesn’t make sense.
Spawn Force: Controls the speed of the incoming sheep. It also does strange things to the angle the sheep enter if more than 1 are entering At Once. I seen little difference in speed between 75 and 999999999. Both should have killed the sheep when they landed but it doesn’t seem to hurt them landing so fast.
The Exit Point
The Exit Point has only a few options. From what I just explained above I doubt I need to go into detail on these few.
The Golden Fleece
Scenery Objects
With this being pre-release, I would think more objects are coming. There are currently only 45 scenery objects to choose from.


All objects seem to only have two options, position and name. There is a third unchanged property called Resource Path.
Clicking an object adds it to the browser on the left as well as to the graphic window. I have seen some issues where I couldn’t see the object until I switched to Test Mode and then exited and went back to Edit Mode.??? Placement is a little flaky as well. The objects seem to want to place over top of the currently selected object. If nothing is selected, the new objects seem to randomly choose a location. Sometimes the new objects seem to hide behind other objects and I couldn’t find them. I found it works best if I select an object from the browser that is close to the one I want to place the new object. After I started doing that, I spent far less time looking for my new parts.
Also clicking on an object in the browser, focuses the graphic window on that object. 
The only way I have found to delete objects, is to right click on them in the browser and choose Delete from the menu. Seems it would make more sense to window select what you don’t want in the graphics window and simply press Delete.
The Setup

Theme: Currently there are only two options here. Factory and Factory Exterior. These seem to be nothing more than a background slide and some lighting changes. There may be sound effect changes as well.
Win Condition: Sets the games win/lose criteria. Number of Sheep to Save (0-50) and Time Allowed (0-999999999)
Star Scores: Sets the score needed to earn 1,2, or 3 starts upon completion. (0-999999999) I haven’t a clue what the multiplier is for calculating score. My guess is you need to run through a few times and see what scores you get and then set these scores accordingly.
Starting Abilities: Since we haven’t got into setting creates and whatnot I figure we give 10 of everything for this first level.
Starting Camera: Sets starting screen position. Zoom has two toggles. (Far-Close)
Press Test Mode and try it out….
And it works! If you want to download and try this map, its on the Steam Community as SWILE’s Tutorial01
My next post will be creating a pendulum and I will post that level as well to the Steam Community.





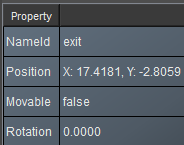

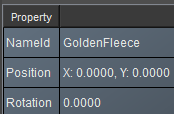

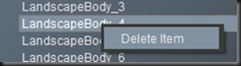








No comments:
Post a Comment